vulkano flow [Gear]
前のblogでもちょっと触れたのですが、先日ロケーションフリーのtv視聴機器vulkano flowを購入しました。 ロケーションフリーというのはどこにいても機器を設置した場所のtvを見れるということで、例えば海外でも機器が日本にあれば日本のtvが見れます。機器が東京にあれば地方に行っても東京の番組が見れます。
今までSoftbank のTV &バッテリー(これもロケーションフリー)というものを使っていたのですが、ios のverup をしてから音声が出なくなり、softbank に要望出したのですがソフトが自社製でない(関連会社製)とか言われて全く対応してくれないため代替えになるもを探していました。(Softbank にはガッカリ)
探しているうちにvulkano flow に行き当たりました。チューナー込みで1万円ちょっとで購入できます。
似たような製品に slingbox があるのですが値段が2倍位するのでVulkano にしました。またio データが取り扱っていることもあり安心できます。
私はチューナーに外付けhddで録画可能なもの(16800 円)を購入しました。vulkano flow 自体にはチューナーがついておらずコンポジット入力かコンポーネント入力から画像を入力します。我が家ではここに東芝のhddレコーダーvardia を接続しました。一緒についてきた チューナーはpcのモニターにつなげてtvを見れるようにしました。
詳しい設定方法や設置方法は他のhp で色々紹介されてますのでそちらに任せます。
ここでは使用感や注意点を紹介します。
視聴はpc、iphone 、andoroid から専用ソフトで行えます。pcのソフトは無料、iphone android のソフトは1100 円程度です。
接続設定は大したことはないのですが、リモコンの設定が一番苦労します。付属のio データ製チューナーといくつかのメーカーレコーダーだと設定ファイルが公開されているのでそのまま適用すればいいのですが、東芝レコーダーの設定ファイルはなく全部手動で記憶させました。欲張ってvardia につながっているTV REGZA のHDDの映像も見れるようにしようとしたためリモコンキーが足りなくなりそうでした。REGZA →VARDIA 間はライン入力です。RF ブーストは2個赤外線素子があったのでTV とレコーダー両方に取り付けました。
あとはルータのポート解放をして設定完了です。
リモコン付きコンポジット切り替え器があればもっと色々とつなげると考えたのですがリモコンキーが足りないため諦めました。
外出先から視聴するには自宅の機器のIP アドレスやドメインネームを指定するのではなく、設定で登録したユーザーネームを使用して接続します。vulkano 専用のサーバーがどこかにあり、ユーザネームと自宅IP につながったvulkanoを関連付けているようです。 サーバーについては将来的にちょっと心配なところです。
私は外で見る場合wimaxを使用していて、解像度はhigh quality にしており十分きれいに視聴できます。
車で見ている場合、電波の状況によってたまに途切れる時があるのですがタッチ一つで回復できるので不満はありません。使用している端末はiphone4 とsony tablet s です。
端末からキー操作を行うとバッファを一度クリアするらしく、バッファリングのため2~3秒の遅延が生じます。録画した番組を見ようとすると少し苦労するところです。これは機能的にしょうがないところなのかな。キー入力はバッファリングがあるようで先行入力が可能なのが救いです。
総評として、十分きれいな画面でTV だけじゃなく録画した番組を見れるというのは購入する価値十分あると思います。通常のワンセグチューナーの購入を考えたらコストパフォーマンスも良好です。外出先から録画設定できることもあげておきます。遅延のため操作感は余りよくはありませんが、視聴を始めれば操作は少なくなるので我慢できるレベルです。操作は気長にw
CAR LAPTOP HOLDER CLH321 [Gear]
sony tablet sを購入して、車でカーナビやTVとして使用したくなりサンコーCAR LAPTOP HOLDER for iPAD
CLH321というものを購入しました。吸着するタイプとか色々検討したのですが、安定性からこのタイプを選びました。これは助手席固定用のボルトにアームを取り付けるタイプなので安定感が有りそうです。
sanwa(100-MR024)でも同じような物(違いが見つからなかったので全く同じものかも)を売っていたのですがサンコー(CLH321)の方が値段が安くこちらを購入しました。for iPADとなってますが取り付け部分は自由に動くので他のtabletでも固定可能です。
取り付けには工具が色々必要らしいですが、なんとかなるかなと、とりあえず取り付けて見ることに。
今ある工具はペンチだけ。
助手席のボルトを外すのに結構手間がかかりましたが、なんとかなりました。
そこに付属の金具を取り付けようとしたのですが、金具が短くて座席と干渉しポールが刺さらなくなってしまいました。そこで金具を2個つなげて距離を伸ばして取り付けることにしました。

赤丸がシート固定用ボルト。青丸が金具延長に使ったボルトとナット(別途購入)です。くの字型の金具を座席に固定して、他の金具とボルトで止めています。
ここまではうまく行ったのですが、ベースと呼ばれる筒を先ほどの金具に固定するのに工具が必要なようです。

ボルトが六角棒スパナを使うタイプでこれがないと固定できません(なんでこんなボルト使うかな)。そこで工具とボルトどちらが高いか考えた結果、通常のプラスドライバーで回せるタイプのボルトを購入。それで固定しましたw。
実はここまでホームセンターの駐車場で作業していたので、その都度購入してましたw。
これから後はポールを取り付け位置を調節するだけ。
取り付け後はこんな感じです。


結局ペンチ2本とプラスドライバーで無理やり組立完了ですw。
普通の道を走る分には安定してます。荒れた道でもなんとかなりそうです。
これでTV見ながらドライブできそうw・・・うそです。
CLH321というものを購入しました。吸着するタイプとか色々検討したのですが、安定性からこのタイプを選びました。これは助手席固定用のボルトにアームを取り付けるタイプなので安定感が有りそうです。
sanwa(100-MR024)でも同じような物(違いが見つからなかったので全く同じものかも)を売っていたのですがサンコー(CLH321)の方が値段が安くこちらを購入しました。for iPADとなってますが取り付け部分は自由に動くので他のtabletでも固定可能です。
取り付けには工具が色々必要らしいですが、なんとかなるかなと、とりあえず取り付けて見ることに。
今ある工具はペンチだけ。
助手席のボルトを外すのに結構手間がかかりましたが、なんとかなりました。
そこに付属の金具を取り付けようとしたのですが、金具が短くて座席と干渉しポールが刺さらなくなってしまいました。そこで金具を2個つなげて距離を伸ばして取り付けることにしました。

赤丸がシート固定用ボルト。青丸が金具延長に使ったボルトとナット(別途購入)です。くの字型の金具を座席に固定して、他の金具とボルトで止めています。
ここまではうまく行ったのですが、ベースと呼ばれる筒を先ほどの金具に固定するのに工具が必要なようです。

ボルトが六角棒スパナを使うタイプでこれがないと固定できません(なんでこんなボルト使うかな)。そこで工具とボルトどちらが高いか考えた結果、通常のプラスドライバーで回せるタイプのボルトを購入。それで固定しましたw。
実はここまでホームセンターの駐車場で作業していたので、その都度購入してましたw。
これから後はポールを取り付け位置を調節するだけ。
取り付け後はこんな感じです。


結局ペンチ2本とプラスドライバーで無理やり組立完了ですw。
普通の道を走る分には安定してます。荒れた道でもなんとかなりそうです。
これでTV見ながらドライブできそうw・・・うそです。
sony tablet [Gear]
最近sony tablet sを購入しました。値段も安くなり買い時だと思い購入しました。この機能で2万円半ばというのはお買い得です・・と思ってました。でも今日googleから自社ブランドandroid tabletが出るというニュースを聞いてちょっとショックを受けています。Tegra 3搭載で16GB版でも2万円程度らしいです。日本発売は未定とのこと。
まあ買ってしまったものはしょうがないということでsony tablet使いまくってます。
もともとtabletを買おうと思ったのは、ロケーションフリーでTVを見れるというVULKANO FLOWを購入したからです。これを使って外でiphoneからTVや家で録画した番組を見ていたのですが、もっと大画面で見たくなりtabletを購入しました。。
同時に購入したのがamazonブランド(こんなのあるんですね)の32GB SDHCとケースと液晶保護フィルムです。それから車に取り付けようと企て、かなりゴツイcar laptop holder(サンコーCLH321)なるものを購入しました。ケースはRealizeオリジナルという一番安いもの(1600円)を購入。特に問題無く使えてます。
保護フィルムもセロテープで埃を取りつつ何とか気泡も出来ずに貼り付けられました。
ケースに入ったところ

ケースとtablet本体

sony tabletの使い心地はどうかというと、
速度はPCには劣るもののストレスなくWEBを見れるという感じです。動画も問題なく閲覧できます。
標準でついている日本語入力もgoogle入力より使い勝手が良い感じです。液晶も色々評価されている通りきれいでした。
で、ふと気づいたのですが、tabletの速度が上がってもそれ以上の作業ってするのかな?という疑問です。
速度が上がってtabletで画像の編集とかするようになるんでしょうかね?いまのままでは作業メモリや記憶容量が足りないですよね。
しばらくはこれで満足かな。つい新しtabletを衝動買いしてしまうかもしれないですが・・
まあ買ってしまったものはしょうがないということでsony tablet使いまくってます。
もともとtabletを買おうと思ったのは、ロケーションフリーでTVを見れるというVULKANO FLOWを購入したからです。これを使って外でiphoneからTVや家で録画した番組を見ていたのですが、もっと大画面で見たくなりtabletを購入しました。。
同時に購入したのがamazonブランド(こんなのあるんですね)の32GB SDHCとケースと液晶保護フィルムです。それから車に取り付けようと企て、かなりゴツイcar laptop holder(サンコーCLH321)なるものを購入しました。ケースはRealizeオリジナルという一番安いもの(1600円)を購入。特に問題無く使えてます。
保護フィルムもセロテープで埃を取りつつ何とか気泡も出来ずに貼り付けられました。
ケースに入ったところ

ケースとtablet本体

sony tabletの使い心地はどうかというと、
速度はPCには劣るもののストレスなくWEBを見れるという感じです。動画も問題なく閲覧できます。
標準でついている日本語入力もgoogle入力より使い勝手が良い感じです。液晶も色々評価されている通りきれいでした。
で、ふと気づいたのですが、tabletの速度が上がってもそれ以上の作業ってするのかな?という疑問です。
速度が上がってtabletで画像の編集とかするようになるんでしょうかね?いまのままでは作業メモリや記憶容量が足りないですよね。
しばらくはこれで満足かな。つい新しtabletを衝動買いしてしまうかもしれないですが・・
IPカメラ FS-IPC100 [Gear]
IPカメラ FS-IPC100

6000円台の安価な中国製の無線IPカメラです。
この値段でパン・チルト(上下左右首振り)・暗視機能がついています。
動体検知機能付き(メール、FTP等で静止画を送信。PCをたちあげている時のみ動画録画可能)
外出先からの操作可能。ios、androidでも操作可。
有名メーカでこの機能ですと2万円を超えます。コストパホーマンスは非常に良いです。
画質は30万画素なのでそれほど良くありません。色も正直言ってはっきりしません。
でも使い方を考えれば十分という方も大勢いると思います。
私も防犯用とペット監視用に使っているだけなので、この機能で十分でした。
静止画はこんな感じです。(外は真っ暗で暗視機能で撮影)

電源ケーブルが短いのが難点でしたが、付属の電源ケーブルを途中で切断し、買ってきたケーブルで延長しました。
スマートフォンを使う場合web上からでも操作出来るのですがアプリを使った方が簡単に見れます。
iosではtenvisPROとかtenvis2などのアプリがあります。
android用では私はIP Cam Viewerというアプリを使ってます。
取り付け器具が付属していて、逆さまや横にも付けれます。

設定方法が英語のみなので簡単な設定方法(最低限の設定方法)を説明します。
1.HWセッティング
IPカメラを有線LANでルータ等につなぎ、電源を接続します。
2.CD内のツールのインストールと設定
IPカメラツールをPCにインストールし起動します。
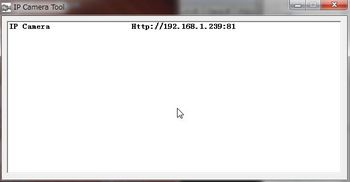
私は初めてインストールした時、何かが悪かったのかIPcameraの表示が点滅しうまくいきませんでしたが、一旦IPカメラツールを削除して再インストールしたらうまくいきました。
IPcameraの表示を右クリックすると[network configration]でlocal IPアドレス、ポート番号等とuserID/passwardの設定を行えます。
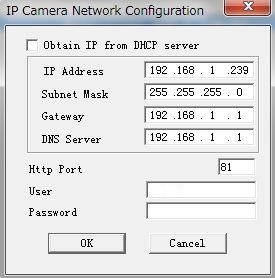
IPカメラを複数使う時やポート番号が他の設定とかぶっている時に変更します。
私はそのままで大丈夫でした。
3.ブラウザでの設定メニュー
IPカメラツールのIPcamera表示を左ダブルクリックするとブラウザが立ち上がります。
もしくはIPカメラのアドレスとポートを直接入れます。
例)http://192.168.0.239:81
userIDとパスワードを入れるとこの画面になります。
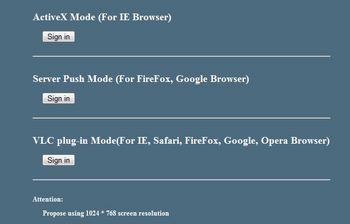
どのメニューを選択しても設定を行えます。
ActiveX Mode (For IE Browser)を選択した場合は次の画面の右上にある「For Administrator」を左クリックします。他の2つを選択した場合は「DeviceManagement」を左クリックします。
4.無線LANの設定
「wirless Lan settings」で無線LANのkey等を入力して設定を行います。
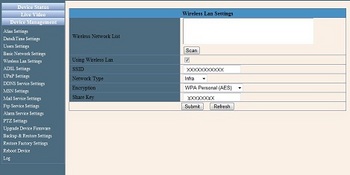
IPカメラの有線LANを外し、再起動して無線LANで交信出来るか確認します。
これで一応カメラの映像を見ることが出来るようになります。
ブラウザにIPカメラツールからかIPカメラのアドレスを直接入れて[live video]等を選択して映像が見える事を確認してください。
ActiveX Mode (For IE Browser)の場合はActiveXのインストールをしてください。
Server Push Mode (For FireFox, Google Browser)は私の環境ではIEで映像が出てきませんでした。Chromeを使った場合これで見れました。
VLC plug-in Mode(For IE, Safari, FireFox, Google, Opera Browser)これはVLC plug-inが必要です。
5.mailの設定
動体検知を行う場合、ここで設定したmailアドレスに静止画を送信できます。
「device management」で「mail service settings」をクリックします。
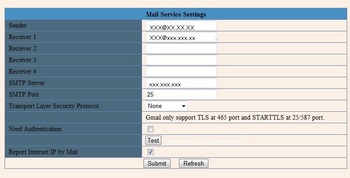
[sender]が送信元のメールアドレスです。
[Reciever X]が送信先のメールアドレスです。4箇所設定出来ます。
必要な場合、送信元の[SMTP Server][SMTP Port]を入力してください。今使ってるメールソフトのアカウントを見ると出てくると思います。
6.動体検知設定
[Alarm Service Settings]をクリックします。

[Motion Detect Armed]にチェックを付けます。
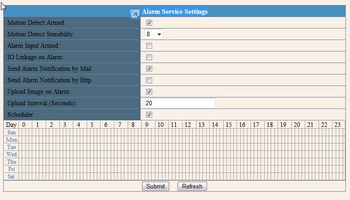
[Motion Detect Sensibility] 動体検知の感度です。数字が大きい程感度が良くなります。
[Send Alarm Notification by Mail]にチェックをつけると動体検知した時に設定したメールアドレスに検知したことを送信します。
[Upload Image on Alarm]にチェックをつけると動体検知した時に静止画を添付して送信を行います。
[Upload Interval (Seconds)]動体検知し続けている場合、ここで設定した時間毎に静止画を送信します。
[Scheduler]動体検知を有効にするスケジュールを設定できます。
動体検知で動画を撮りたい場合は、PCを起動しておき映像を見える状態にしておいてください。動体検知した時、勝手にファイルを作成して動画を保存してくれます。
7.外出先からの閲覧
外出先から操作や映像を見るためにはポートを開けてあげなければなりません。
ポートを開ける方法を説明しているサイトは色々あるので、わからない場合そちらを参照してください。
私が使っているルータ(RV-230NE)の場合
詳細設定→静的IPマスカレード設定
変換対象プロトコル TCP
変換対象ポート IPカメラで設定してあるポート番号(例81)
宛先アドレス IPカメラのローカルアドレス(例192.168.0.239)
宛先ポート IPカメラで設定してあるポート番号(例81)
です。
ポートを開けたら外出先から自宅のルータの外部アドレス(wan側IPアドレス)にポート番号をつけてhttpアドレスを指定すれば、自宅にいるのと同様の操作ができます。
例 http://223.XX.XX.31:81
以上です。
私が使う機能限定の説明で申し分かりません。

6000円台の安価な中国製の無線IPカメラです。
この値段でパン・チルト(上下左右首振り)・暗視機能がついています。
動体検知機能付き(メール、FTP等で静止画を送信。PCをたちあげている時のみ動画録画可能)
外出先からの操作可能。ios、androidでも操作可。
有名メーカでこの機能ですと2万円を超えます。コストパホーマンスは非常に良いです。
画質は30万画素なのでそれほど良くありません。色も正直言ってはっきりしません。
でも使い方を考えれば十分という方も大勢いると思います。
私も防犯用とペット監視用に使っているだけなので、この機能で十分でした。
静止画はこんな感じです。(外は真っ暗で暗視機能で撮影)

電源ケーブルが短いのが難点でしたが、付属の電源ケーブルを途中で切断し、買ってきたケーブルで延長しました。
スマートフォンを使う場合web上からでも操作出来るのですがアプリを使った方が簡単に見れます。
iosではtenvisPROとかtenvis2などのアプリがあります。
android用では私はIP Cam Viewerというアプリを使ってます。
取り付け器具が付属していて、逆さまや横にも付けれます。

設定方法が英語のみなので簡単な設定方法(最低限の設定方法)を説明します。
1.HWセッティング
IPカメラを有線LANでルータ等につなぎ、電源を接続します。
2.CD内のツールのインストールと設定
IPカメラツールをPCにインストールし起動します。
私は初めてインストールした時、何かが悪かったのかIPcameraの表示が点滅しうまくいきませんでしたが、一旦IPカメラツールを削除して再インストールしたらうまくいきました。
IPcameraの表示を右クリックすると[network configration]でlocal IPアドレス、ポート番号等とuserID/passwardの設定を行えます。
IPカメラを複数使う時やポート番号が他の設定とかぶっている時に変更します。
私はそのままで大丈夫でした。
3.ブラウザでの設定メニュー
IPカメラツールのIPcamera表示を左ダブルクリックするとブラウザが立ち上がります。
もしくはIPカメラのアドレスとポートを直接入れます。
例)http://192.168.0.239:81
userIDとパスワードを入れるとこの画面になります。
どのメニューを選択しても設定を行えます。
ActiveX Mode (For IE Browser)を選択した場合は次の画面の右上にある「For Administrator」を左クリックします。他の2つを選択した場合は「DeviceManagement」を左クリックします。
4.無線LANの設定
「wirless Lan settings」で無線LANのkey等を入力して設定を行います。
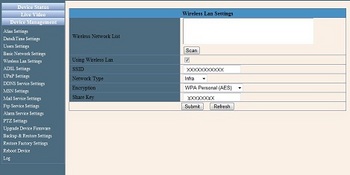
IPカメラの有線LANを外し、再起動して無線LANで交信出来るか確認します。
これで一応カメラの映像を見ることが出来るようになります。
ブラウザにIPカメラツールからかIPカメラのアドレスを直接入れて[live video]等を選択して映像が見える事を確認してください。
ActiveX Mode (For IE Browser)の場合はActiveXのインストールをしてください。
Server Push Mode (For FireFox, Google Browser)は私の環境ではIEで映像が出てきませんでした。Chromeを使った場合これで見れました。
VLC plug-in Mode(For IE, Safari, FireFox, Google, Opera Browser)これはVLC plug-inが必要です。
5.mailの設定
動体検知を行う場合、ここで設定したmailアドレスに静止画を送信できます。
「device management」で「mail service settings」をクリックします。
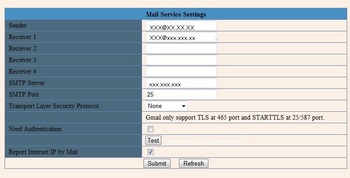
[sender]が送信元のメールアドレスです。
[Reciever X]が送信先のメールアドレスです。4箇所設定出来ます。
必要な場合、送信元の[SMTP Server][SMTP Port]を入力してください。今使ってるメールソフトのアカウントを見ると出てくると思います。
6.動体検知設定
[Alarm Service Settings]をクリックします。
[Motion Detect Armed]にチェックを付けます。
[Motion Detect Sensibility] 動体検知の感度です。数字が大きい程感度が良くなります。
[Send Alarm Notification by Mail]にチェックをつけると動体検知した時に設定したメールアドレスに検知したことを送信します。
[Upload Image on Alarm]にチェックをつけると動体検知した時に静止画を添付して送信を行います。
[Upload Interval (Seconds)]動体検知し続けている場合、ここで設定した時間毎に静止画を送信します。
[Scheduler]動体検知を有効にするスケジュールを設定できます。
動体検知で動画を撮りたい場合は、PCを起動しておき映像を見える状態にしておいてください。動体検知した時、勝手にファイルを作成して動画を保存してくれます。
7.外出先からの閲覧
外出先から操作や映像を見るためにはポートを開けてあげなければなりません。
ポートを開ける方法を説明しているサイトは色々あるので、わからない場合そちらを参照してください。
私が使っているルータ(RV-230NE)の場合
詳細設定→静的IPマスカレード設定
変換対象プロトコル TCP
変換対象ポート IPカメラで設定してあるポート番号(例81)
宛先アドレス IPカメラのローカルアドレス(例192.168.0.239)
宛先ポート IPカメラで設定してあるポート番号(例81)
です。
ポートを開けたら外出先から自宅のルータの外部アドレス(wan側IPアドレス)にポート番号をつけてhttpアドレスを指定すれば、自宅にいるのと同様の操作ができます。
例 http://223.XX.XX.31:81
以上です。
私が使う機能限定の説明で申し分かりません。
ニコンJ1スローモーション動画 [Gear]
前回のブログで書いた通り神代植物公園でお目当ての花をあまり見ることが出来ませんでした。
そこで時間が余ったので新しく手に入れたニコンのミラーレスカメラJ1でスロー動画を撮ってみました。
J1/V1のスロー動画録画機能ってほとんど使う機会がなく、あることを忘れている人も多いと思います。
J1/V1スローモーション動画の仕様
640✕240dot(記録400fps、再生30p)
320✕120dot(記録1200fps、再生30p)
音声は記録されません。
録画時間 5秒間
良い被写体がオールドローズ園にいました。
オールドローズに群がっていたハチとコガネムシです。
虫嫌いの方はご遠慮ください。
ハチ飛行1(1200fps録画)
ハチ飛行2(1200fps録画)
ハチ飛行3(1200fps録画)
ハチ花粉団子(1200fps録画)
ハチが花粉団子を作っている所です。
ハチ・コガネムシ飛行(1200fps録画)
コガネムシと比べるとハチの羽ばたきの速さが分かります。
コガネムシ飛行(400fps録画)
カラスの飛行1(400fps録画)
カラスの飛行2(400fps録画)
カラスの飛行3(400fps録画)
PCにDLして確認している時気づいたのですが、なにか咥えてます。もしかすると小鳥?
スロー動画もなかなか面白いです。
扱いに慣れてなかったのとスロー動画ではAF-Cが使えないため、ピントボケが若干ありますがご勘弁ください。
ここの動画はnikon movie editorで時間だけをトリミングしたものです。
そこで時間が余ったので新しく手に入れたニコンのミラーレスカメラJ1でスロー動画を撮ってみました。
J1/V1のスロー動画録画機能ってほとんど使う機会がなく、あることを忘れている人も多いと思います。
J1/V1スローモーション動画の仕様
640✕240dot(記録400fps、再生30p)
320✕120dot(記録1200fps、再生30p)
音声は記録されません。
録画時間 5秒間
良い被写体がオールドローズ園にいました。
オールドローズに群がっていたハチとコガネムシです。
虫嫌いの方はご遠慮ください。
ハチ飛行1(1200fps録画)
ダウンロードは🎥こちら
ハチ飛行2(1200fps録画)
ダウンロードは🎥こちら
ハチ飛行3(1200fps録画)
ダウンロードは🎥こちら
ハチ花粉団子(1200fps録画)
ダウンロードは🎥こちら
ハチが花粉団子を作っている所です。
ハチ・コガネムシ飛行(1200fps録画)
ダウンロードは🎥こちら
コガネムシと比べるとハチの羽ばたきの速さが分かります。
コガネムシ飛行(400fps録画)
ダウンロードは🎥こちら
カラスの飛行1(400fps録画)
ダウンロードは🎥こちら
カラスの飛行2(400fps録画)
ダウンロードは🎥こちら
カラスの飛行3(400fps録画)
ダウンロードは🎥こちら
PCにDLして確認している時気づいたのですが、なにか咥えてます。もしかすると小鳥?
スロー動画もなかなか面白いです。
扱いに慣れてなかったのとスロー動画ではAF-Cが使えないため、ピントボケが若干ありますがご勘弁ください。
ここの動画はnikon movie editorで時間だけをトリミングしたものです。
ジョギングにて [Gear]
名前不詳のミニバラ。
ミニバラには珍しく中心が青(藤色)で周りが白。

タイトルとは関係ないですが、きれいだったので載せてみました。
3月程前にadidas miCoachを購入しました。
miCoachってなにかというと、簡単に言うと心拍計つきトレーニングツールです。
ホストにiphoneを使用しジョギング等のトレーニングするときにリアルタイムでペース管理をしてくれます。
またadidasのサーバでトレーニングプランの作成や記録管理をしてくれます。
私はジョギングにしか使用していませんがサッカーやテニスなどのトレーニングプランもあるようです。
http://community-micoach.adidas.com
セット内容 心拍計 ベルト iphoneアダプタ
価格6500~8000円くらい。公式では8400円

ベルトがヨレヨレになっていますが・・・
このベルトに楕円形の心拍計をセットし胸部に取り付けます。
心拍計は電池交換可(CR2032)で100時間もつそうです。
iphoneアダプタはiphoneのi/f部に差し込みます。
心拍計とアダプタは無線で交信します。
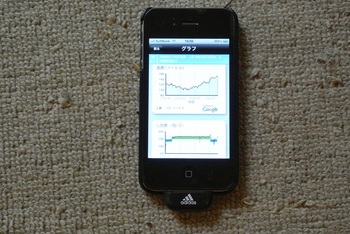
apple storeでiphoneに無料のmiCoachアプリをインストールします。
miCoachのHPに接続してユーザ登録→トレーニングプランの作成。
iphoneのアプリから同期を行えば準備完了です。
心拍計がなくても使えるようですが、その場合GPSで測った速度でペース管理を行います。
iphone側はこんな感じ

防水のためiphoneはジプロックにいれてます。このままウェストポーチに収納してます。
腕につけるホルダーも買ったのですが、どうもしっくり来ず使用してません。
音声でペースを知らせてくれるので、画面が見えなくても大丈夫です。
デフォルトでは2km毎に詳細報告をするようになってますが、私は2分毎にしています。
しばらく使っていると、心拍数が突然200に上がったり、いくら走っても心拍数が上がらなくなってしまいました。いろいろと試したところベルトと胸部の接触が悪かったらしいです。
ベルトの赤丸の部分を拭いてあげると正常に動作しました。

(ついでに胸部の接触部分も拭くと良いようです。・・決して垢が残ってるとかじゃないですよ)
最初に12分程度のassessment workoutを行い個人のペース設定を行います。
これを行わないと汎用の設定を利用するようです。
ジョギングを続けていくと体力が上がり、ペースが合わなくなってくるようなので、たまにassessment workoutをやり直すと良いようです。
トレーニングが終了したら、サーバと同期を行います。
同期すると心拍数の変化、速度、距離、ルート、高低差、得点(ペースをどれだけ守れたか)を確認することができます。
miCoachを使う前は結構無理して走っていたんだな~と感じました。
miCoachで言うイエローのペースで走っていたようです。
きつくなって長続きしなかった理由がこれだったのかも・・
ミニバラには珍しく中心が青(藤色)で周りが白。

タイトルとは関係ないですが、きれいだったので載せてみました。
3月程前にadidas miCoachを購入しました。
miCoachってなにかというと、簡単に言うと心拍計つきトレーニングツールです。
ホストにiphoneを使用しジョギング等のトレーニングするときにリアルタイムでペース管理をしてくれます。
またadidasのサーバでトレーニングプランの作成や記録管理をしてくれます。
私はジョギングにしか使用していませんがサッカーやテニスなどのトレーニングプランもあるようです。
http://community-micoach.adidas.com
セット内容 心拍計 ベルト iphoneアダプタ
価格6500~8000円くらい。公式では8400円

ベルトがヨレヨレになっていますが・・・
このベルトに楕円形の心拍計をセットし胸部に取り付けます。
心拍計は電池交換可(CR2032)で100時間もつそうです。
iphoneアダプタはiphoneのi/f部に差し込みます。
心拍計とアダプタは無線で交信します。
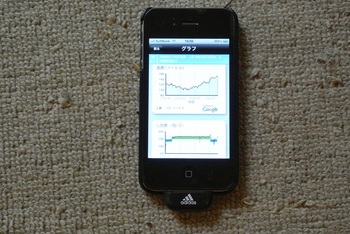
apple storeでiphoneに無料のmiCoachアプリをインストールします。
miCoachのHPに接続してユーザ登録→トレーニングプランの作成。
iphoneのアプリから同期を行えば準備完了です。
心拍計がなくても使えるようですが、その場合GPSで測った速度でペース管理を行います。
iphone側はこんな感じ

防水のためiphoneはジプロックにいれてます。このままウェストポーチに収納してます。
腕につけるホルダーも買ったのですが、どうもしっくり来ず使用してません。
音声でペースを知らせてくれるので、画面が見えなくても大丈夫です。
デフォルトでは2km毎に詳細報告をするようになってますが、私は2分毎にしています。
しばらく使っていると、心拍数が突然200に上がったり、いくら走っても心拍数が上がらなくなってしまいました。いろいろと試したところベルトと胸部の接触が悪かったらしいです。
ベルトの赤丸の部分を拭いてあげると正常に動作しました。

(ついでに胸部の接触部分も拭くと良いようです。・・決して垢が残ってるとかじゃないですよ)
最初に12分程度のassessment workoutを行い個人のペース設定を行います。
これを行わないと汎用の設定を利用するようです。
ジョギングを続けていくと体力が上がり、ペースが合わなくなってくるようなので、たまにassessment workoutをやり直すと良いようです。
トレーニングが終了したら、サーバと同期を行います。
同期すると心拍数の変化、速度、距離、ルート、高低差、得点(ペースをどれだけ守れたか)を確認することができます。
miCoachを使う前は結構無理して走っていたんだな~と感じました。
miCoachで言うイエローのペースで走っていたようです。
きつくなって長続きしなかった理由がこれだったのかも・・



